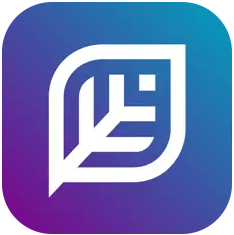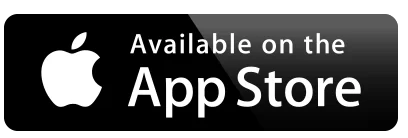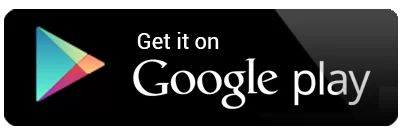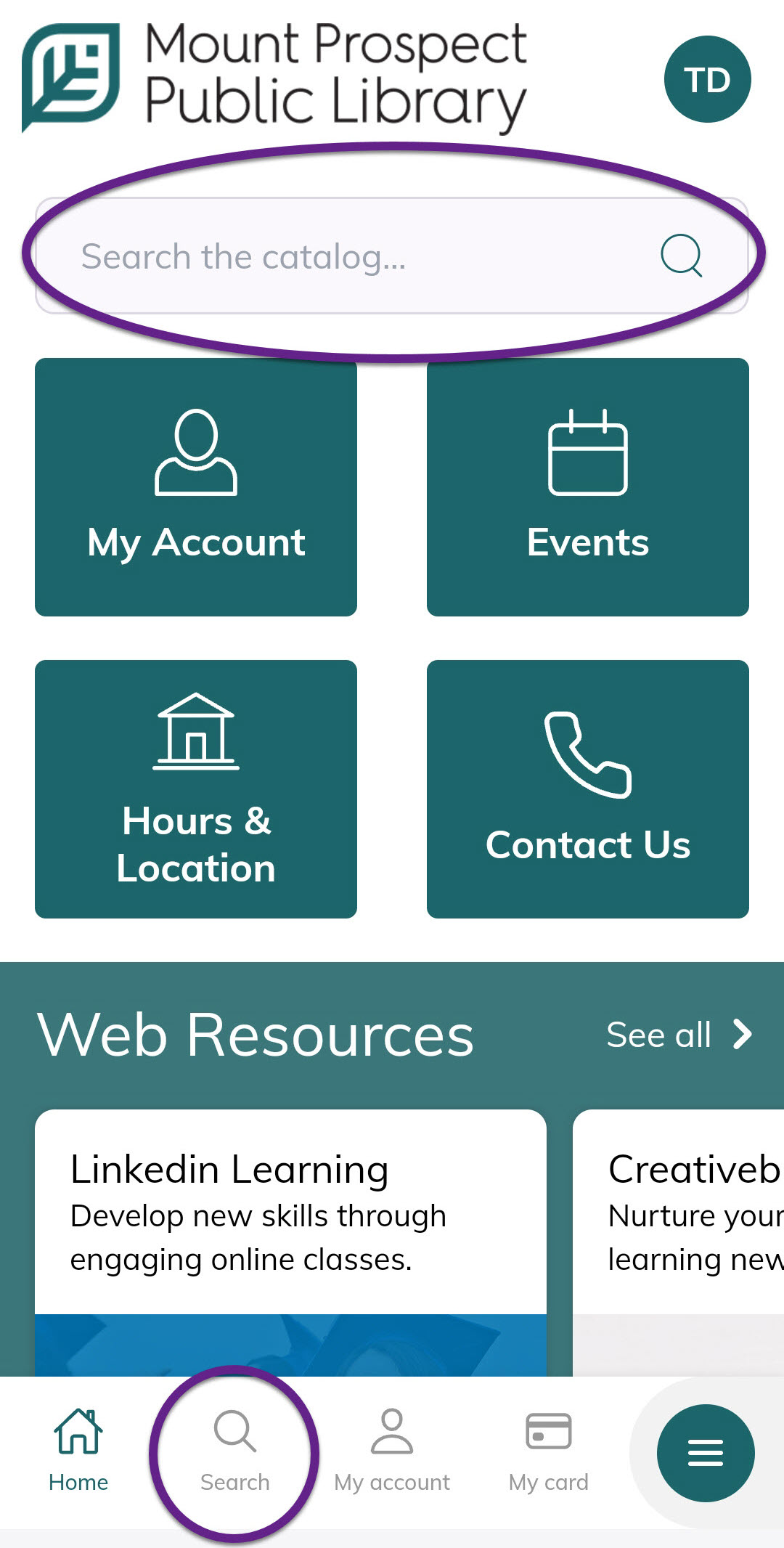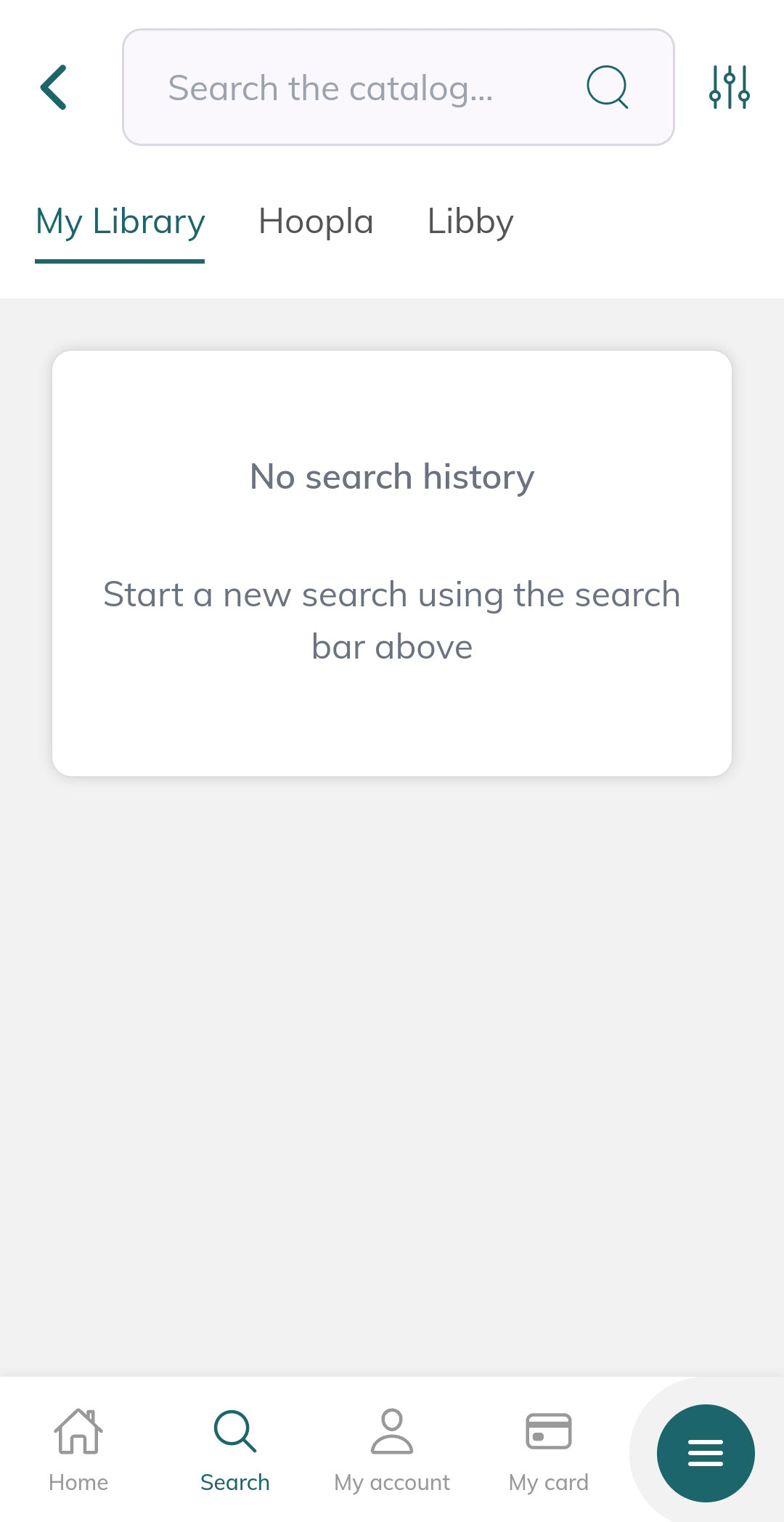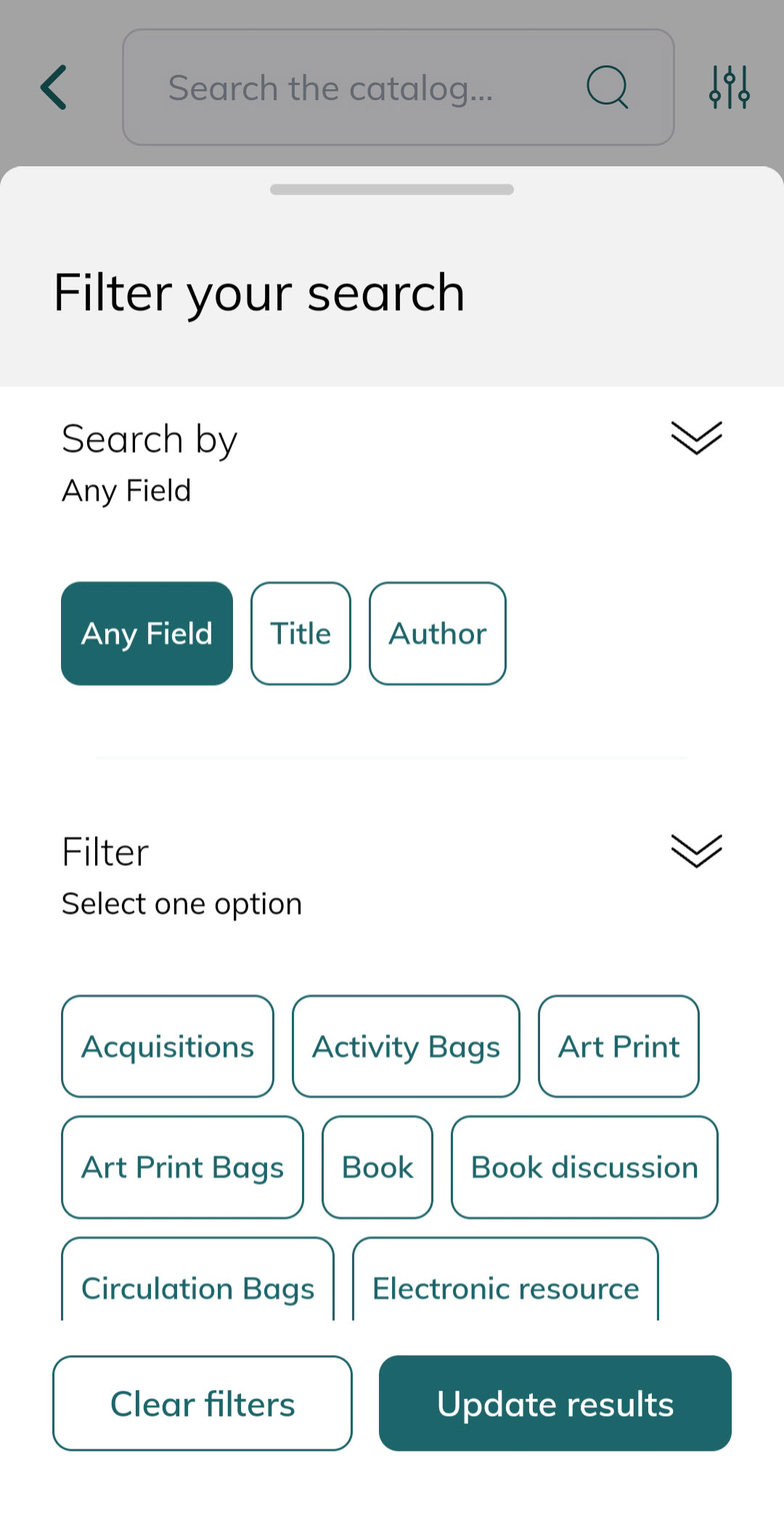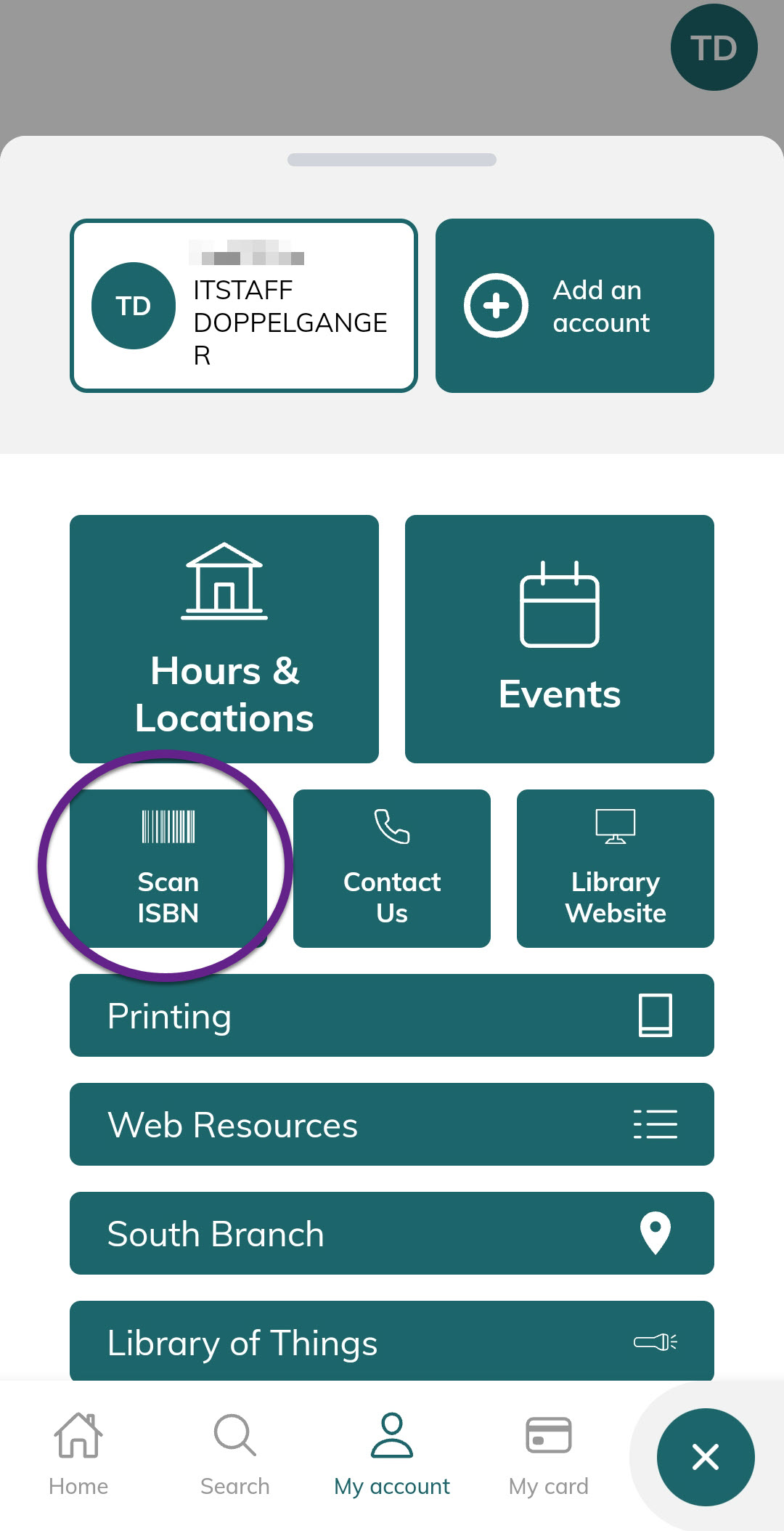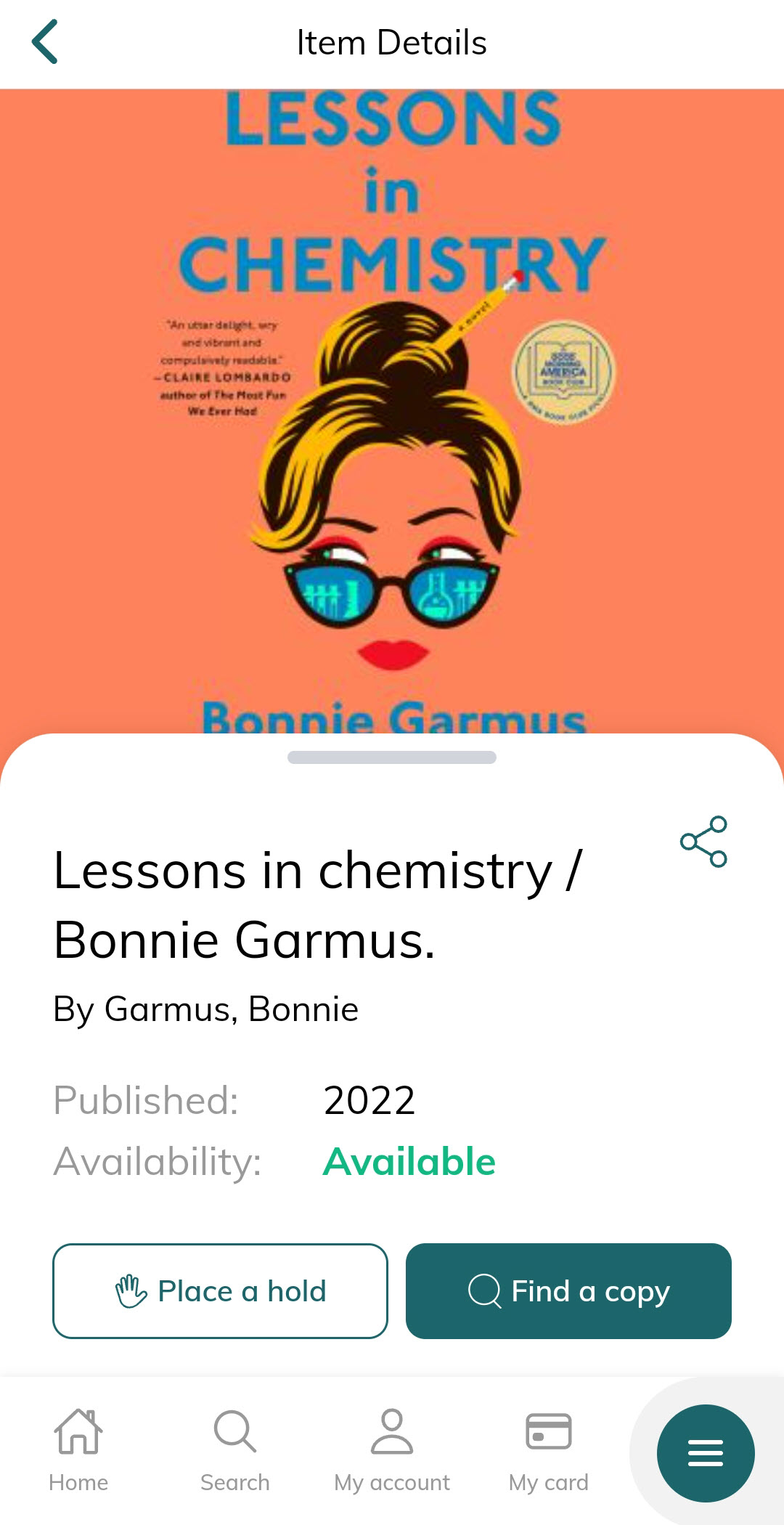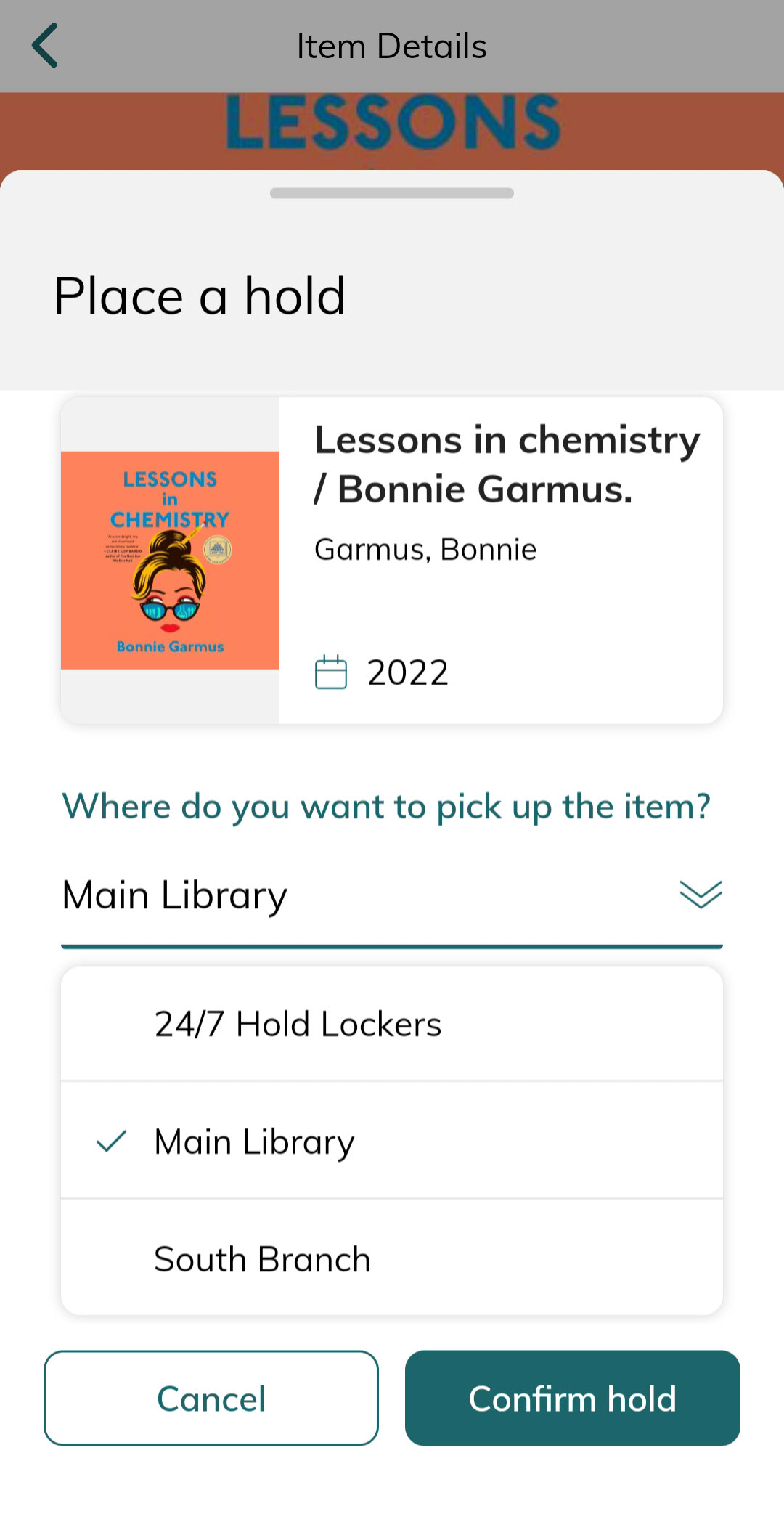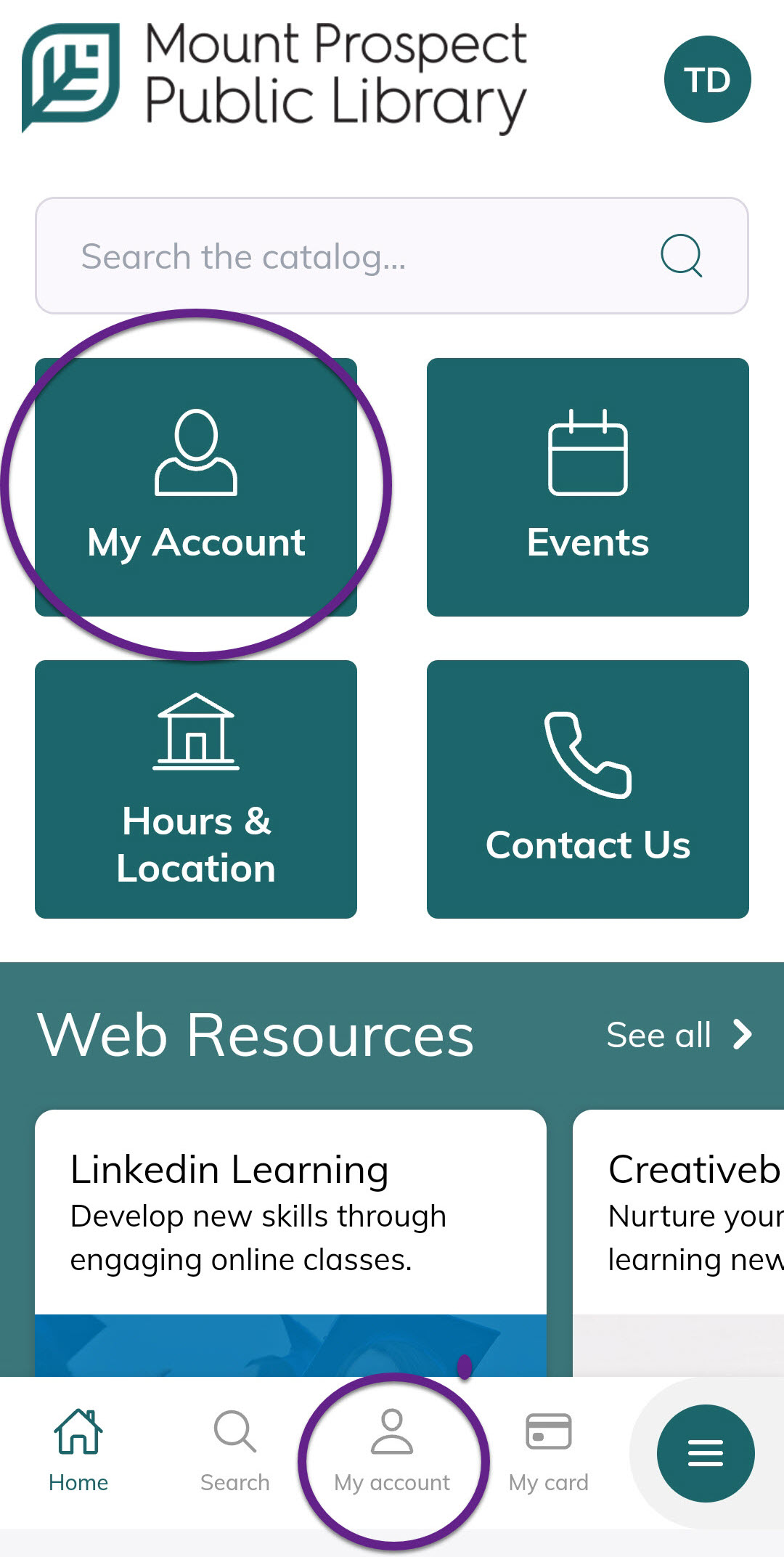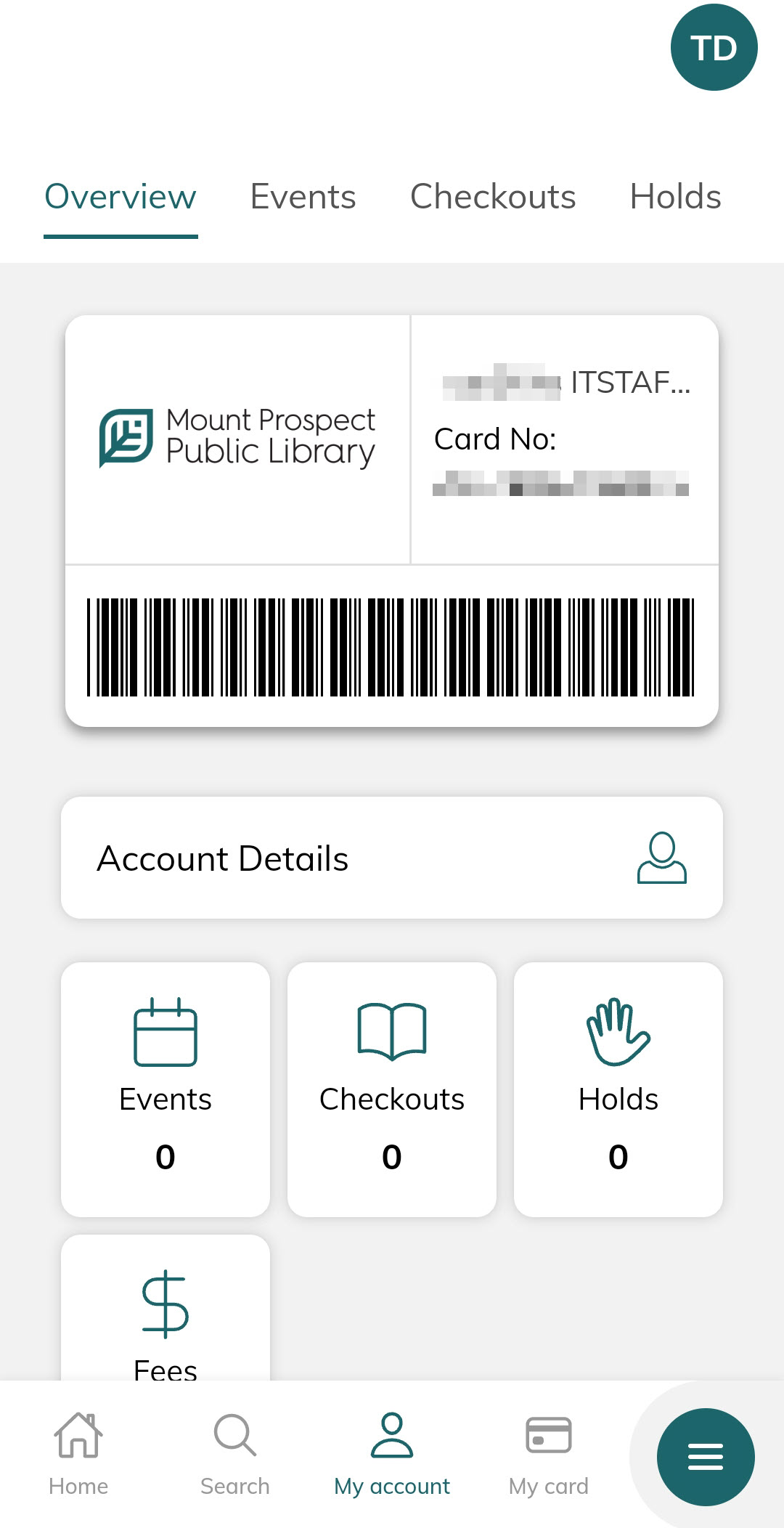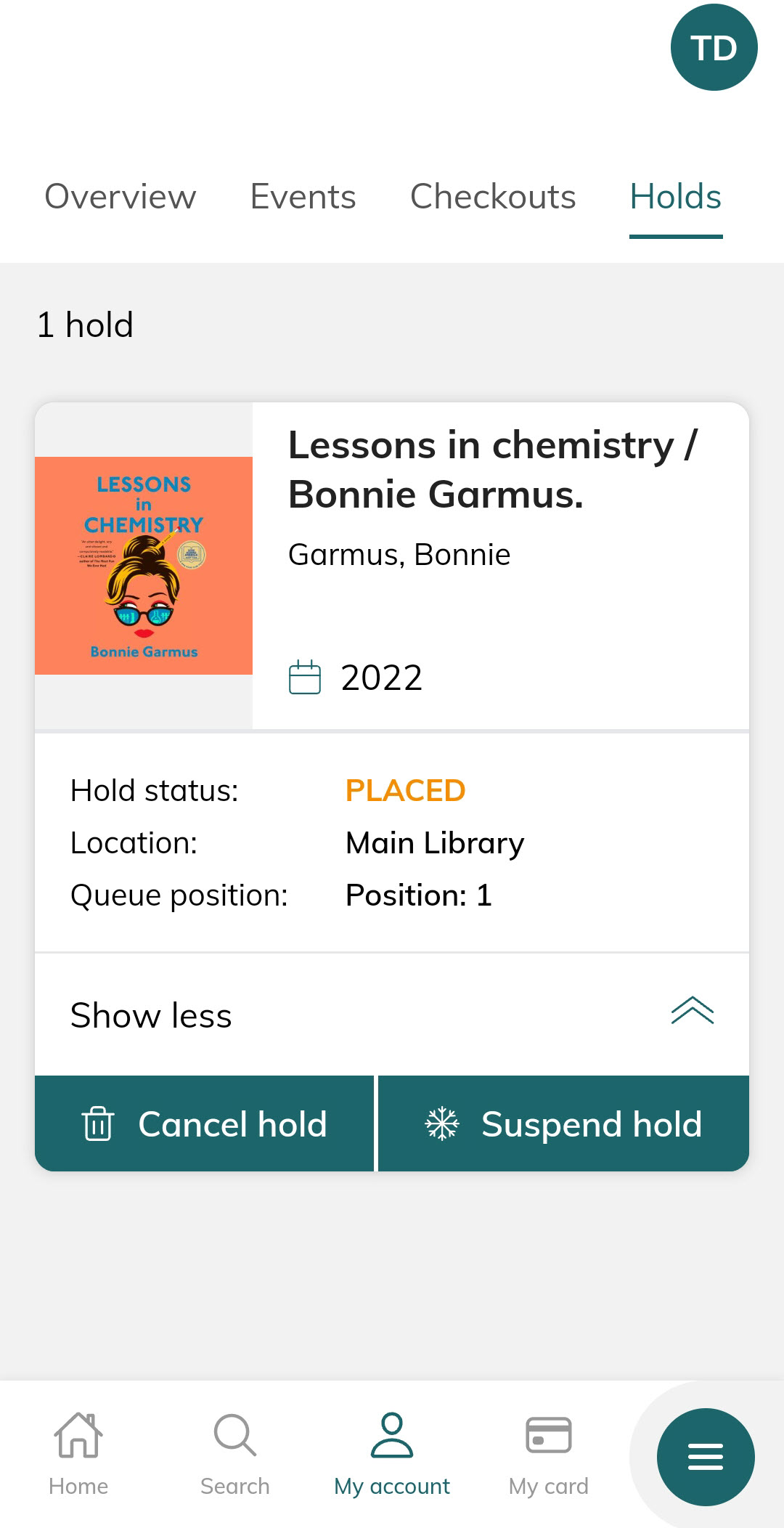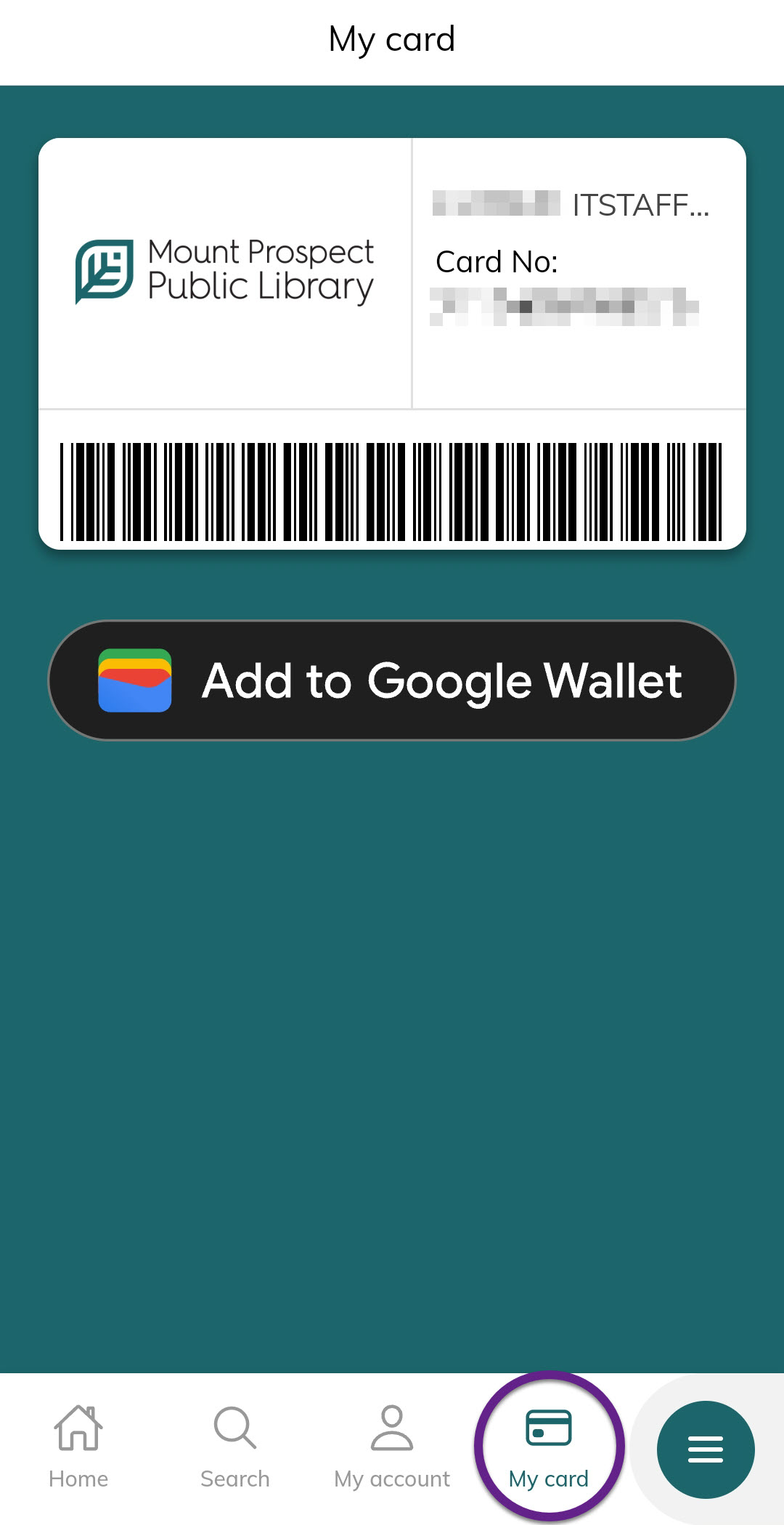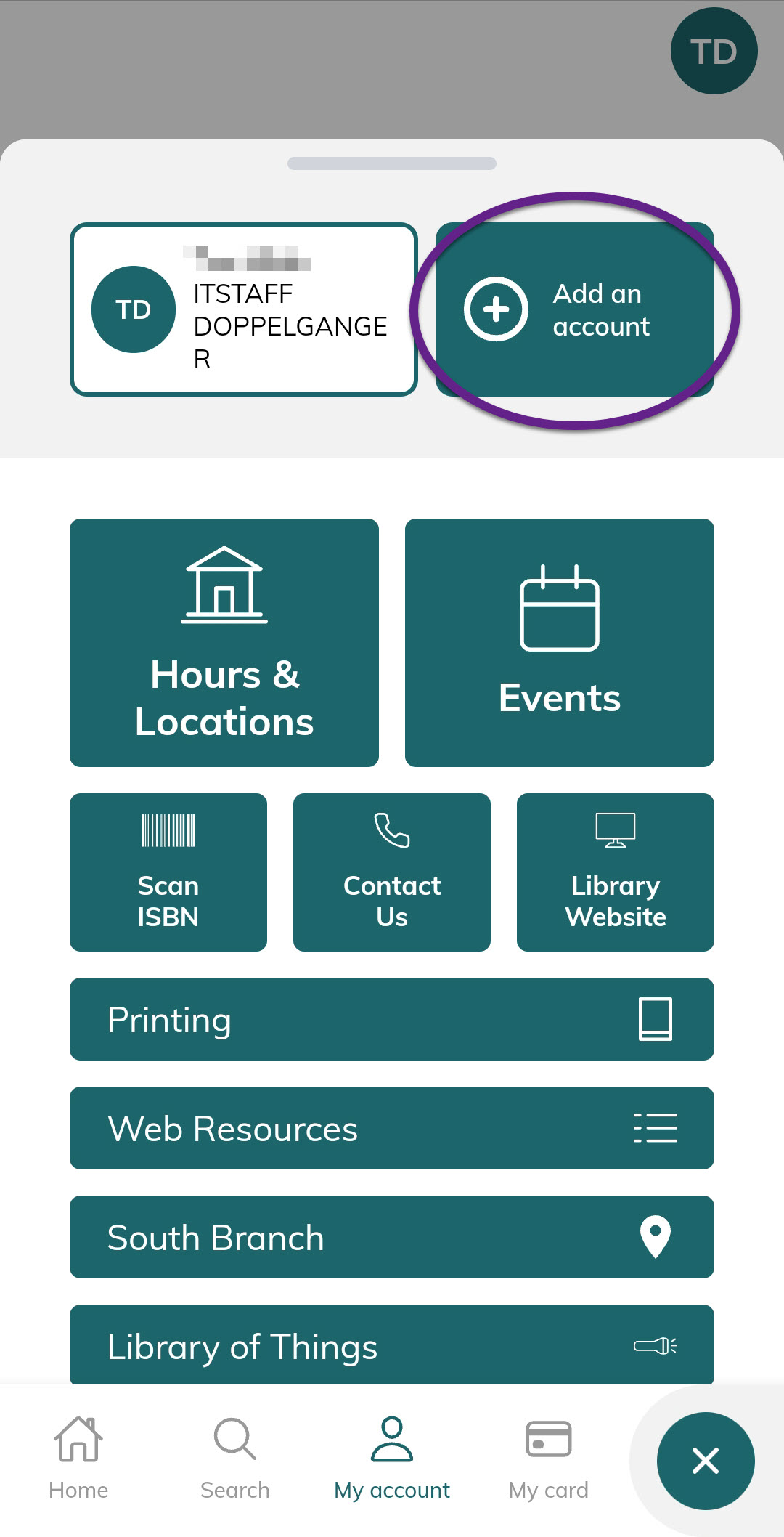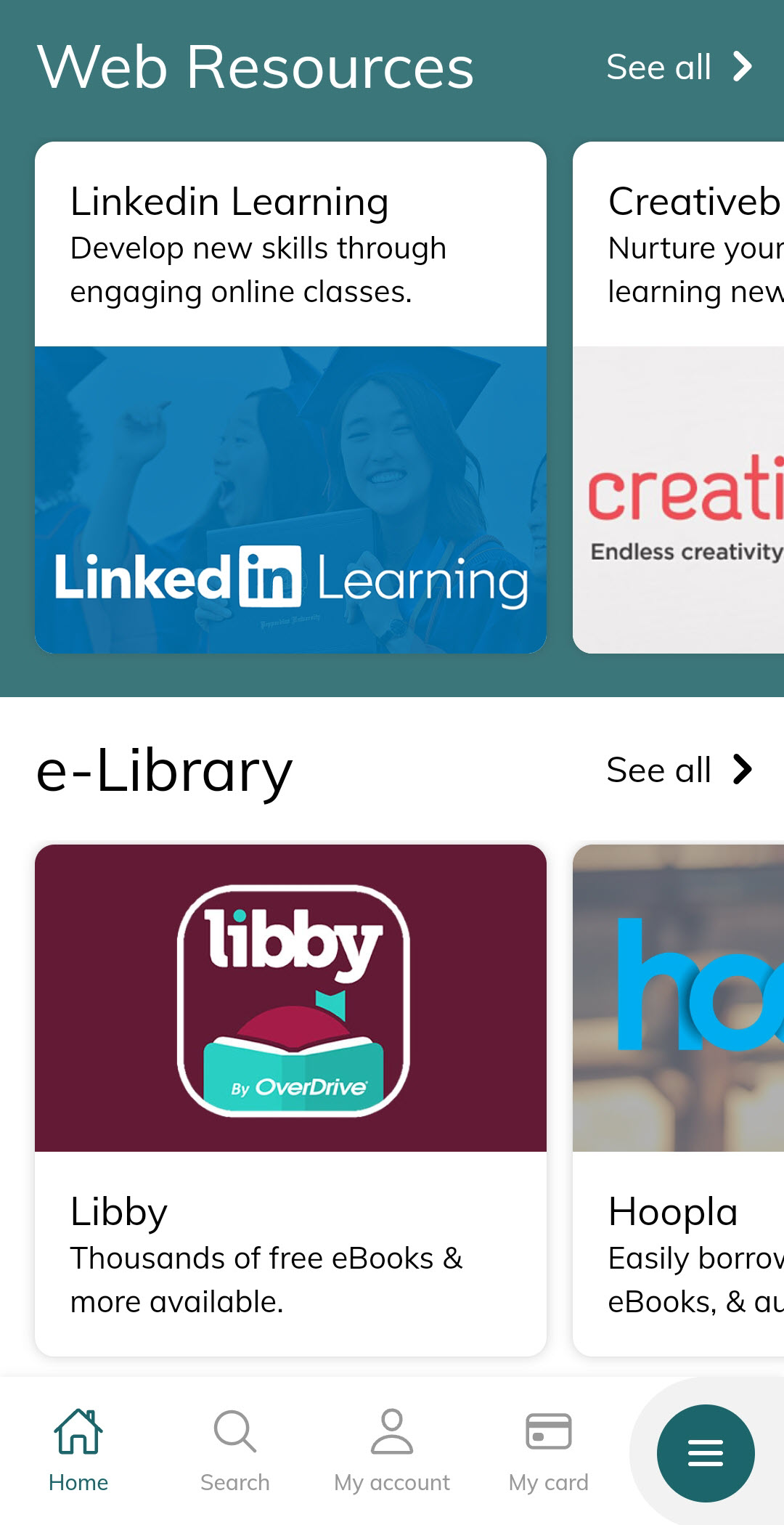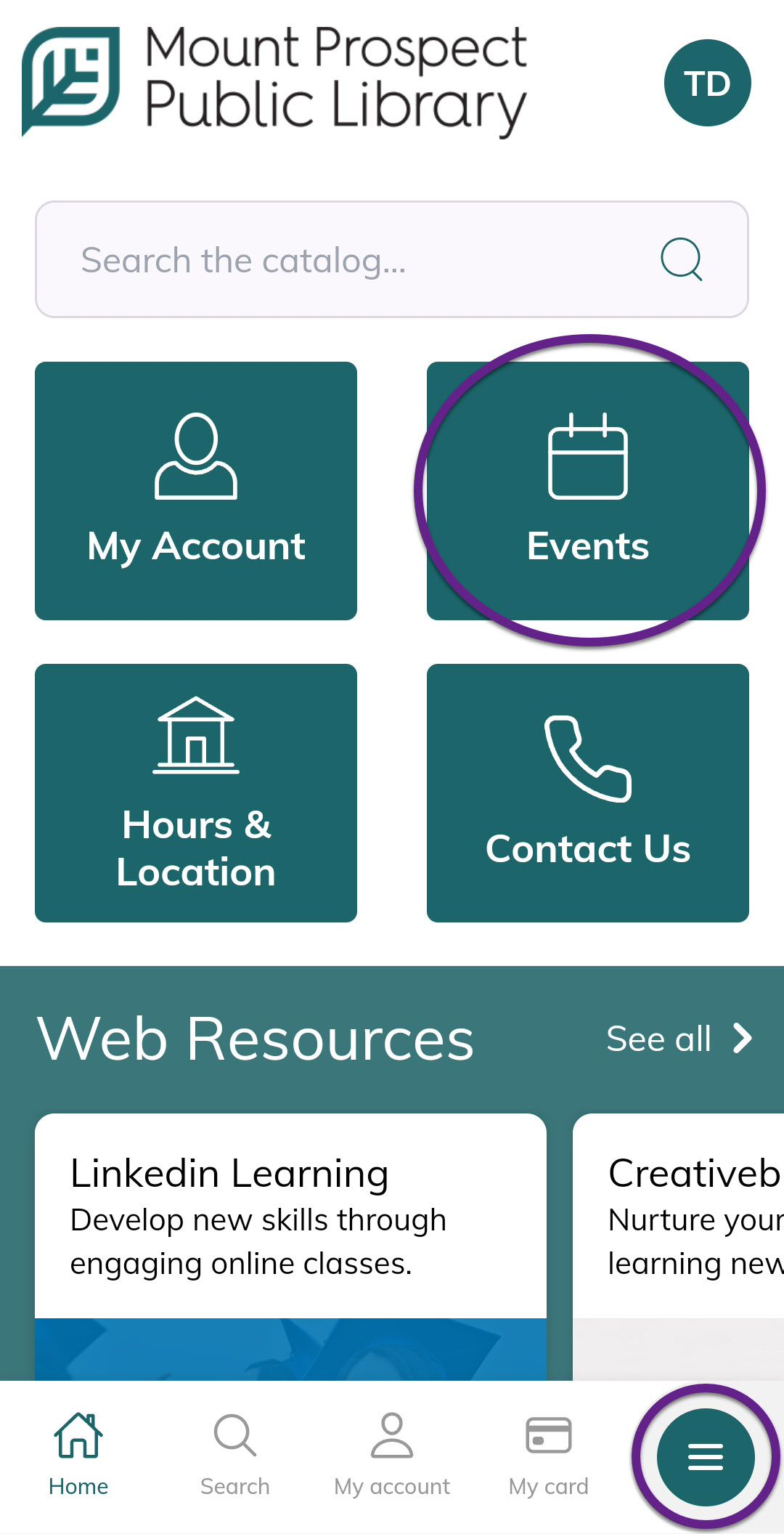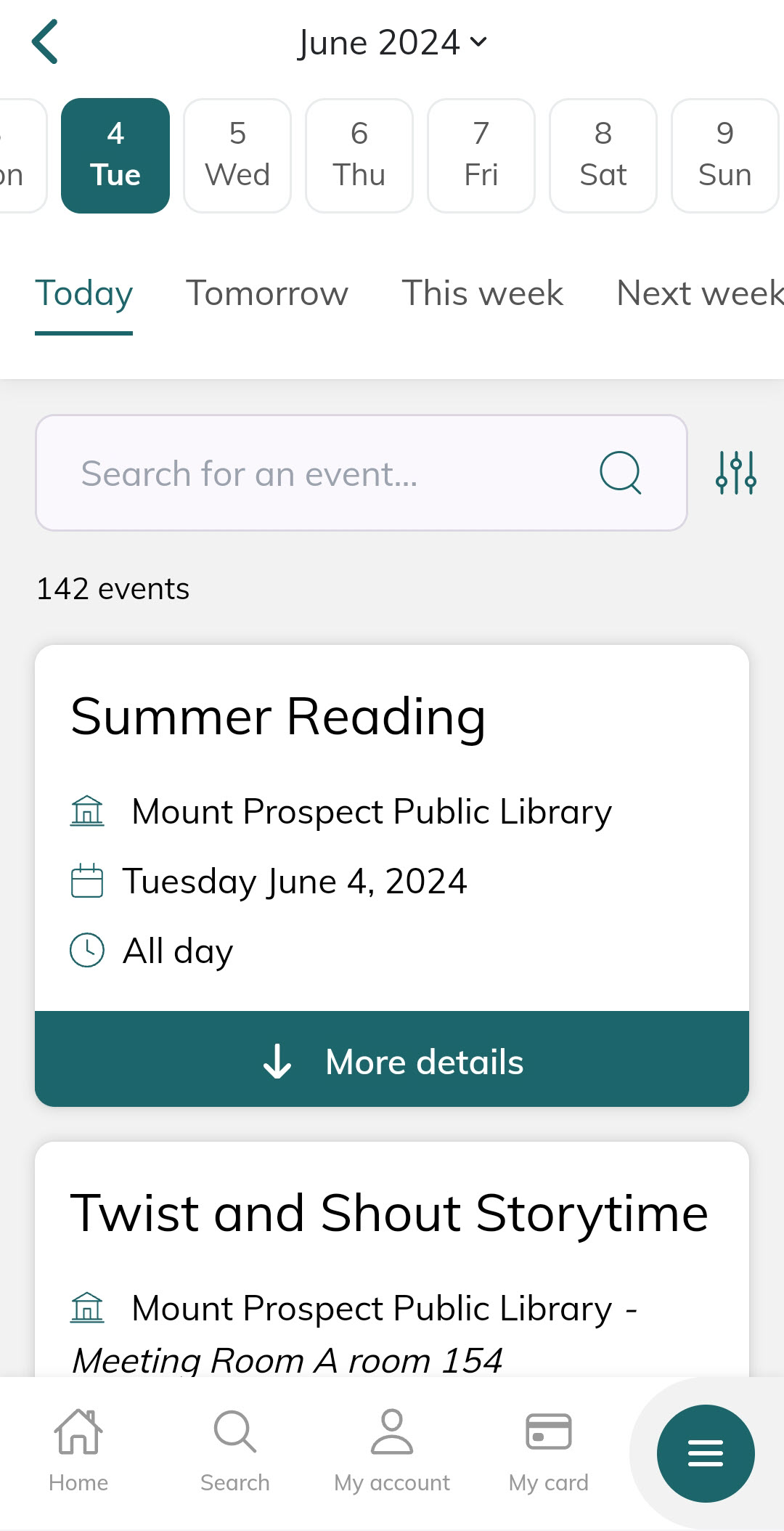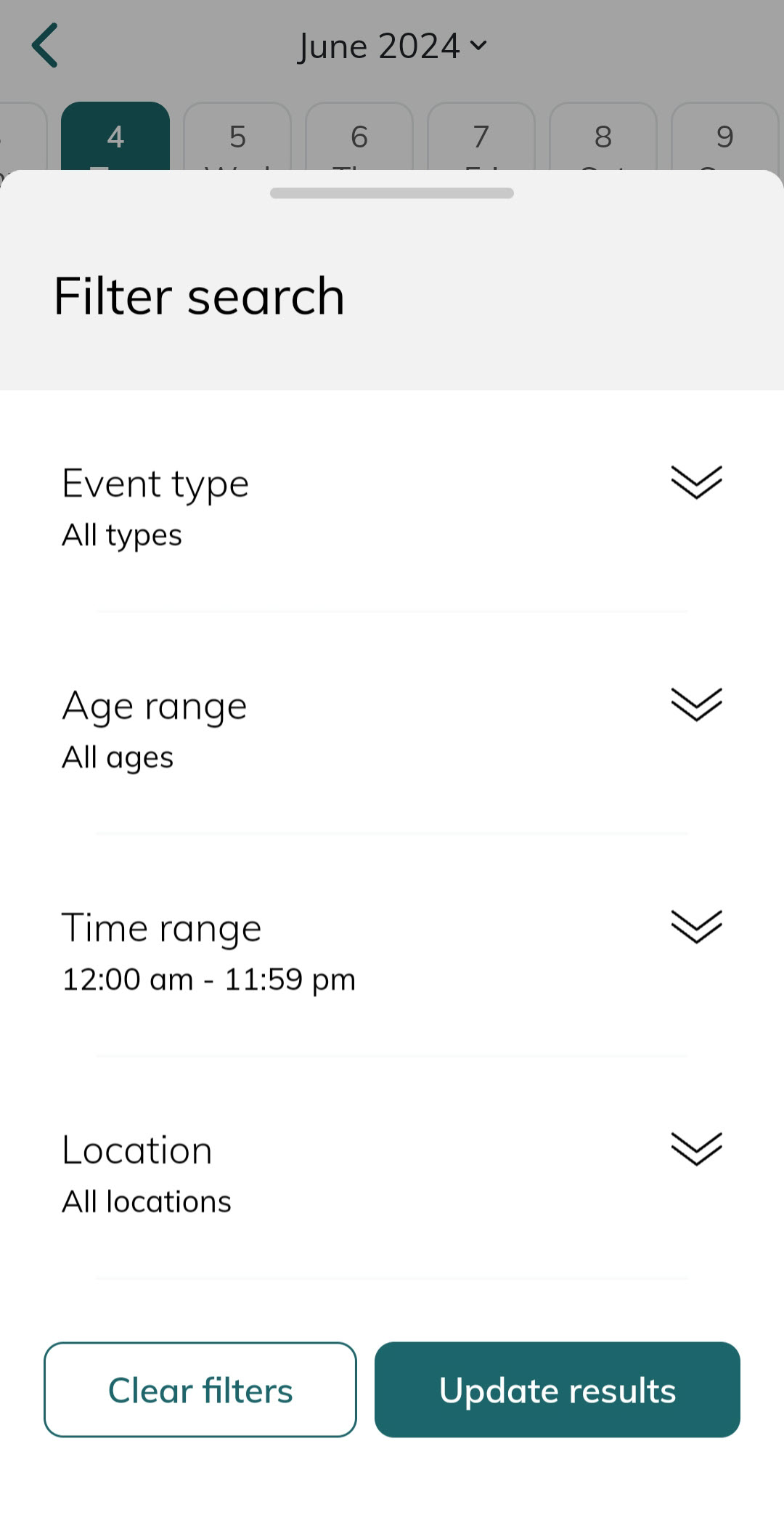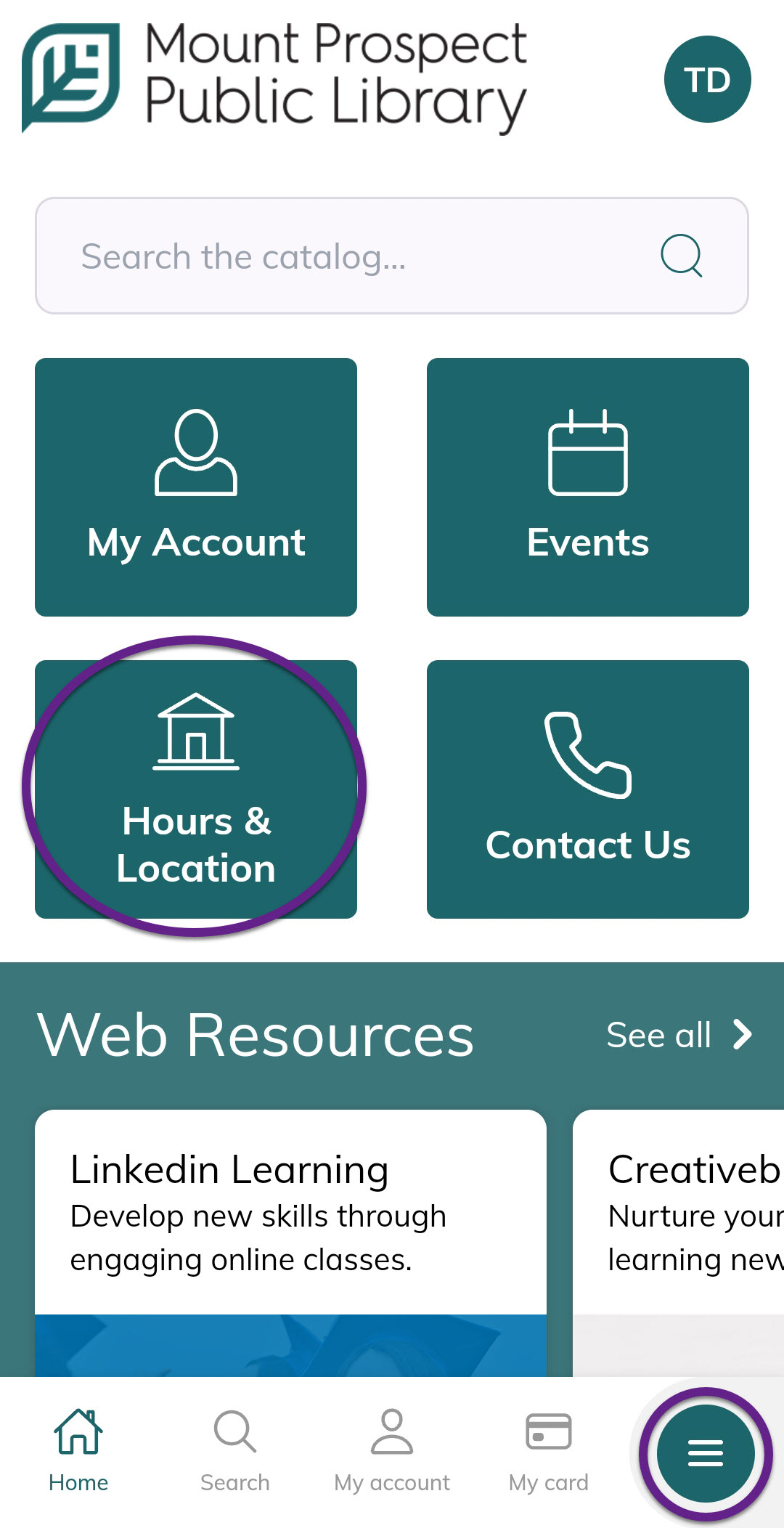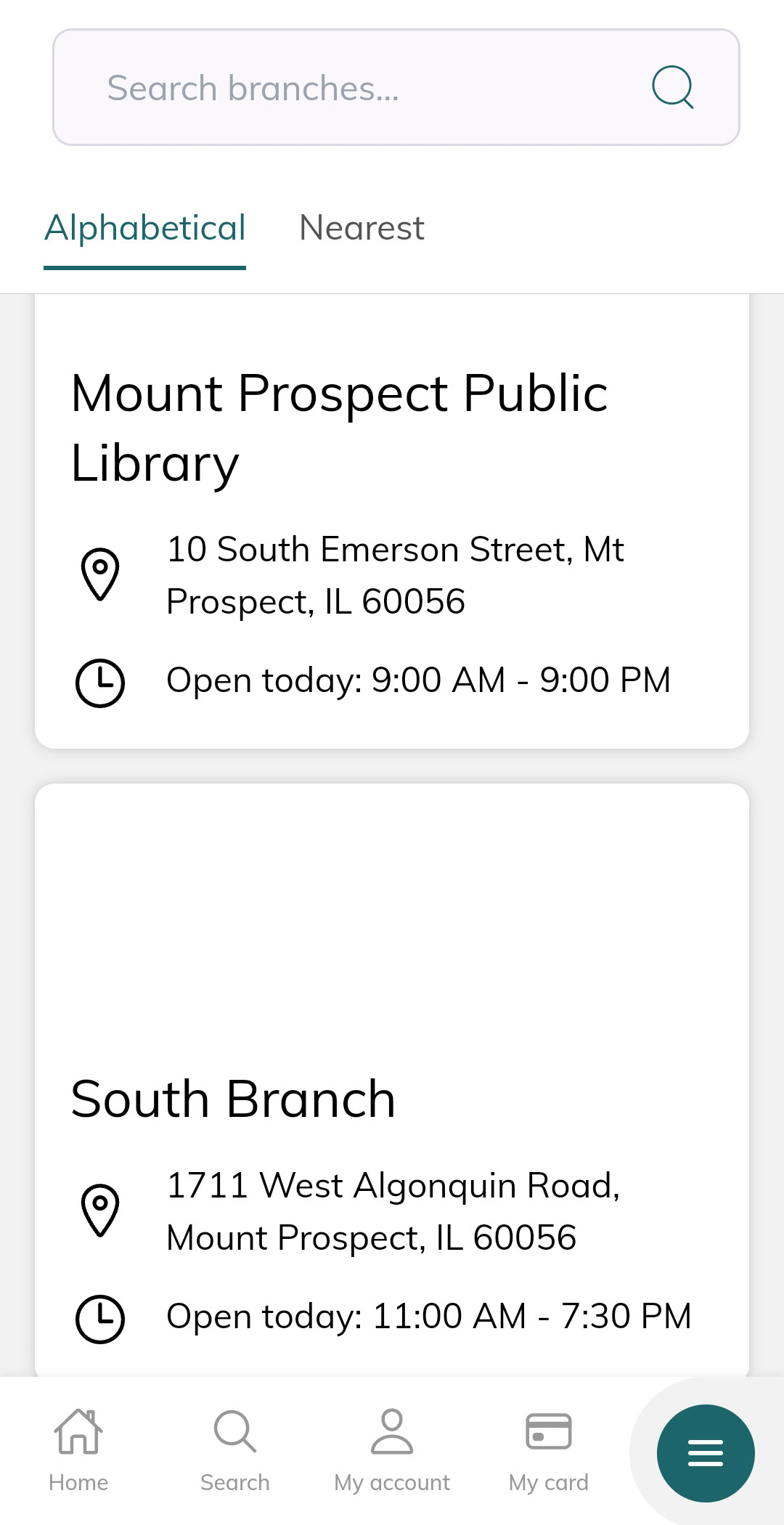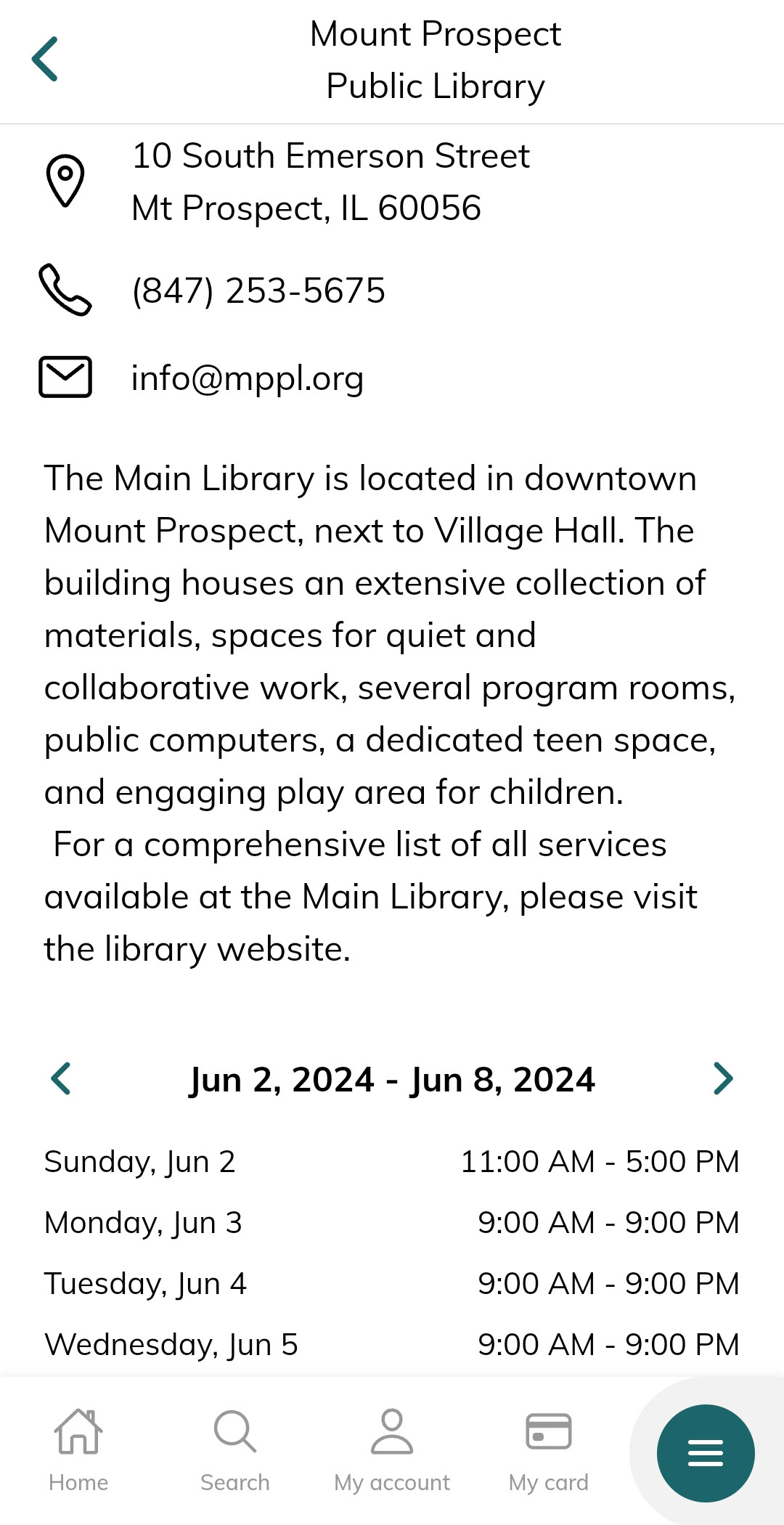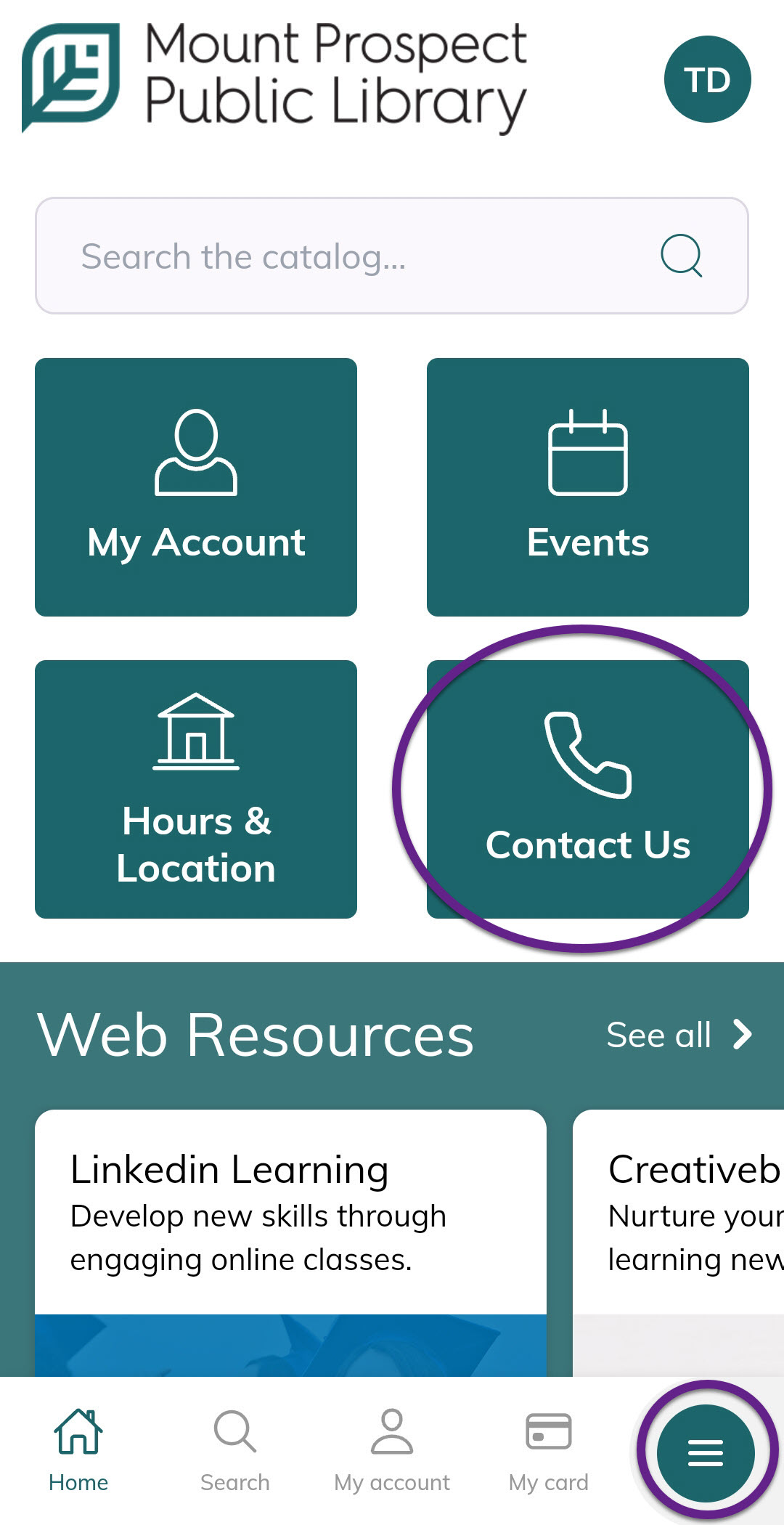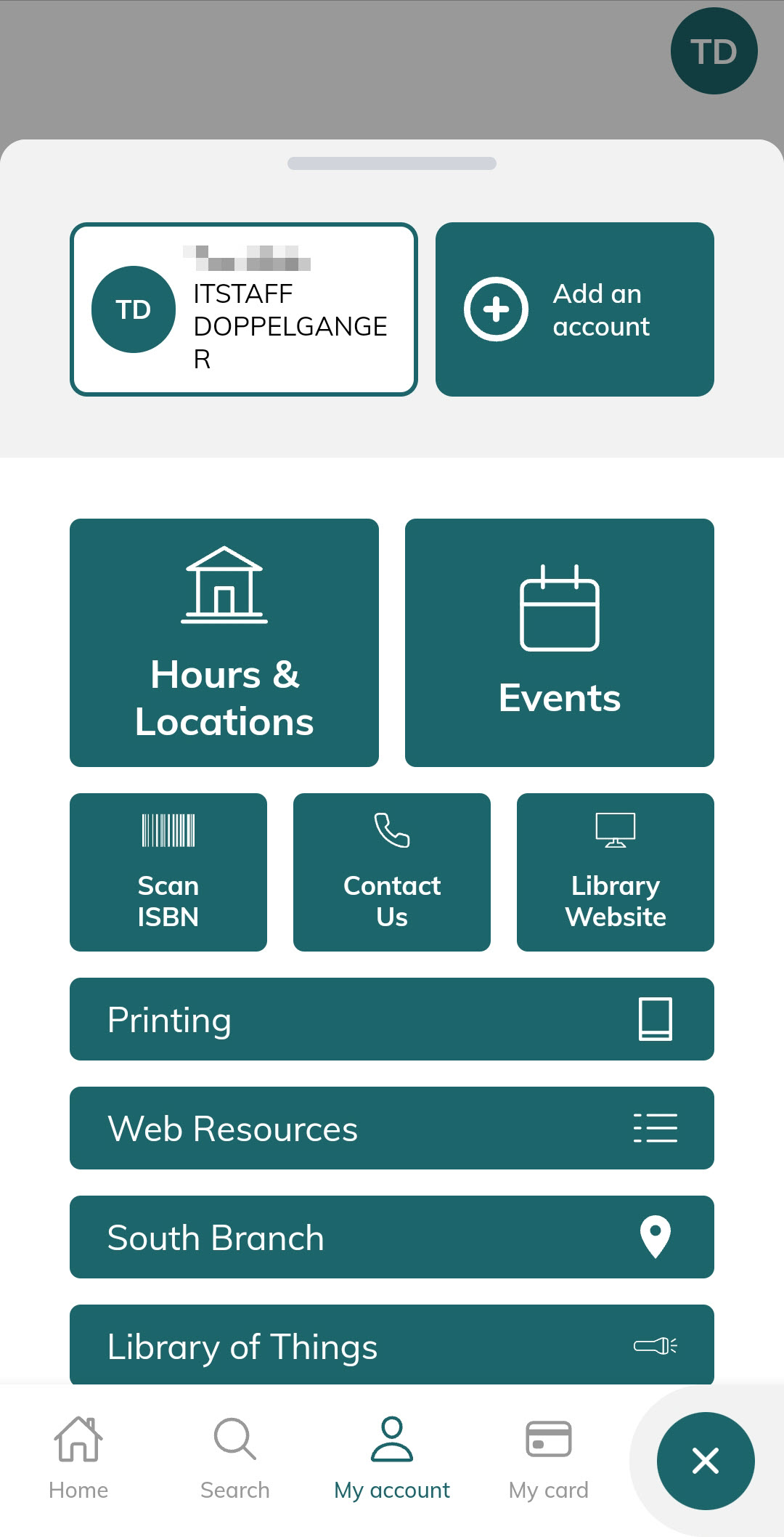Features:
Click or hover over images to enlarge.
How to Search the Catalog
The catalog search bar can be found at the top of the home screen, and in the bottom menu. Simply tap in the search icon and type in your search. The search includes items available in the library, on Hoopla, and on Libby.
For a more advanced search, tap the filter icon next to the search bar, and it will bring you to a screen with filtering options that vary depending on which catalog you have selected. In our main catalog (My Library), you can search by field and limit your search to a specific format, item type, or collection. Hoopla options can be searched by format, and Libby by keyword, format, and field.
Additionally, you can select “Scan ISBN” to search for an item. Tap the three lines in the bottom right corner to open the menu, then tap Scan ISBN; you’ll be given the option to enter the ISBN number manually, or open your camera. When the camera opens, make sure the item’s barcode is within the viewfinder; it will scan the ISBN number, and let you know if we have that item at the Library. If you enter the number manually, tap “Check item” to search.
To view an item’s summary, call number, and other information, just tap the item in the search results. Digital items that are available can be checked out directly from the app by selecting “Checkout,” and read instantly by tapping “Read now.”
How to Place a Hold
Search for your item and select it in the search results. The “Place a hold” button will be at the top. (Please note: This DOES include Library of Things items.)
When you tap it, it will open another screen showing the pickup location. The pickup location is Main Library by default, but you can choose from Main Library, South Branch, or 24/7 Hold Lockers as your pickup location.
Once you’ve chosen a location, select “Confirm hold,” and your hold is complete. To manage your holds, see How to Manage Your Account.
How to Manage Your Account
To access your account, tap “My Account” on the home page or the bottom menu.
Here you can view and access your digital barcode, checkouts, holds, fines, linked accounts, events, fees, and account details.
To view and manage holds:
Go to “My Account,” select “Holds.” All the items you have on hold will be listed with your hold status, pickup location, and a “Cancel hold” and “Suspend hold” button. You can also toggle open “Show more” to see what position you are in the queue.
To suspend a hold, tap “Suspend hold,” enter a new activation date, then tap “Suspend hold” again. To resume a suspended hold, tap “Reactivate hold.”
To view and manage checked out items:
Go to “My Account” and select “Checkouts.” All the items you have checked out will be listed with the format and due date.
To renew library materials, select “Renew” for each item you wish to renew. (This does not apply to digital materials from e-Books & More.)
You can also manage digital items here. For instance, e-books will have the option “Read now,” which allows you to open the item in your Libby or Hoopla app, browser, or Kindle, if available. To return an item early, select “Return.”
How to Use Your Digital Barcode
To access your digital barcode, tap “My card” in the bottom menu, and your digital card will appear. (You can also find your digital card under “My account.”) Scan as you would your regular Library card.
How to Manage Your Linked Accounts
To access linked accounts, go to “My account,” select “Linked Accounts,” and select the account you wish to view. Here you can use and control any accounts you’ve linked the same way as your own account. This is particularly handy if you’d like keep your whole family on one account!
To add an account, tap the three lines in the bottom right corner to open the menu and select the “Add an account” button in the top right corner. Enter the borrower number and PIN, and sign in.
How to Access eResources
e-Books and Audiobooks
This feature allows you to access and download materials from our e-Books & More resources, such as Libby, Hoopla, Kanopy, and Pressreader. You can read e-books and magazines, listen to audiobooks, watch movies, and more.
To access these, scroll down the home page to e-Books & More or e-Magazines. You can access them individually, or select “See all” to go to our e-Books & More page.
Web Resources
To find web resources in the app, scroll down the home screen to Web Resources.
You can access some web resources through the app, or you can select “See all,” which will take you to the Web Resources login on our website. Enter your barcode and PIN, and select “Sign In” to access resources from our site.
How to View and Sign Up for Events
To view events, select “Events” on the home screen (or from the menu.) A list of events you can scroll through will appear. You can search for events in the search bar, and are given options to view events by today, tomorrow, this week, next week, this month, or next month. To further limit a search, you can filter by event type, age range, time range, and location.
To view more or sign up, select “More details.” For events that require registration, select “Register” (or if available, “Join waitlist”), and enter the requested information. Registered events will show if there are spaces available, spaces filling up, or the event is full.
How to View Library Information and Other Links
Hours and Locations
Library information includes addresses, hours, and directions/maps for our Main Library and South Branch locations.
To view this information, select “Hours & Locations” on the the home screen or in the menu, then select the branch you’d like to view information for.
Contact
You can contact us through the app by selecting “Contact Us” on the the home screen or in the menu. This will take you to a contact form on our website.
Website Links
There are other pertinent links that go to our website in the menu, including to the home page, printing information, web resources, the South Branch page, parking lot pickup, and our Library of Things collection.
*Please note: Searching web resources and Library of Things on our website is not the same as searching the catalog. To use web resources or place a hold on a Library of Things item through our website, you will be prompted to enter your library card number and PIN. To place a hold on a Library of Things item through the app, you must search for the item in the catalog.